Zachytávanie hrateľnosti a snímok obrazovky s ovládačom DualSense na PS5 je ešte ľahší a svižnejší ako na PS4, aj keď postupuje prakticky rovnako.
Ako nájsť zachytené hry a snímky obrazovky na PS5
Namiesto tlačidla Zdieľať na DualShock 4 má DualSense na ľavej strane touchpadu nové tlačidlo Vytvoriť, ktoré je symbolizované tromi riadkami, ktoré sa nad tlačidlom zobrazujú ako blesk, na rozdiel od možností vpravo, ktoré tvoria iba tri vodorovné čiary, identické s tlačidlom Menu na ovládači Xbox.
Čokoľvek robíte, stlačením tlačidla Vytvoriť sa zobrazia možnosti v dolnej časti obrazovky, podobne ako Control Center, keď stlačíte tlačidlo PlayStation. Toto je rýchly spôsob prístupu k vašim najnovším zachyteniam, ktoré sa zobrazia na dlaždici na ľavej strane.
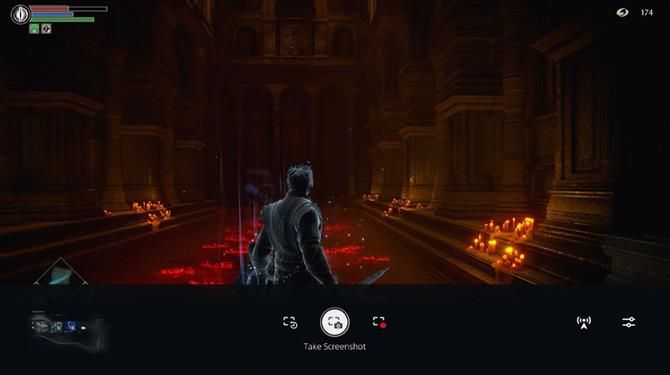
Stačí stlačiť X na dlaždici a otvorí sa okno, ktoré vám umožní prehliadnuť si posledných 15 snímok obrazovky a zachytených videí, ktoré môžete cyklicky prechádzať stlačením klávesov L1 a R1 a okamžite ich zdieľať, upravovať, ukladať medzi obľúbené alebo mazať.
Je to samozrejme iba posledné zachytenie. Ak ale chcete získať prístup k všetkým zachyteným hrateľnostiam a snímkam obrazovky, môžete to urobiť aj tu. Stačí zvoliť možnosť pod položkou „Prejsť do mediálnej galérie“.
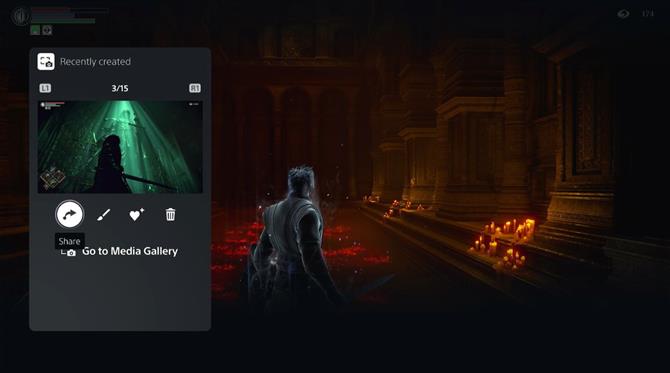
Zobrazí sa mediálna galéria, kde nájdete všetky svoje zachytenia vrátane trofejí, ktoré predvolene zachytia aj video v okamihu, keď získate trofej.
Sú zoskupené do nasledujúcich kariet: Všetky, Obľúbené, Trofeje a Albumy. Ak chcete iba hľadať snímky konkrétnej hry, hľadáte kartu Alba.
Naľavo tiež sú ďalšie dve ikony. Horná umožňuje triediť a filtrovať vaše snímky, zatiaľ čo spodná umožňuje výber viacerých obrázkov na odstránenie, kopírovanie na jednotku USB alebo zdieľanie (nezabudnite, že Twitter umožňuje zdieľať maximálne 4 obrázky na tweet).
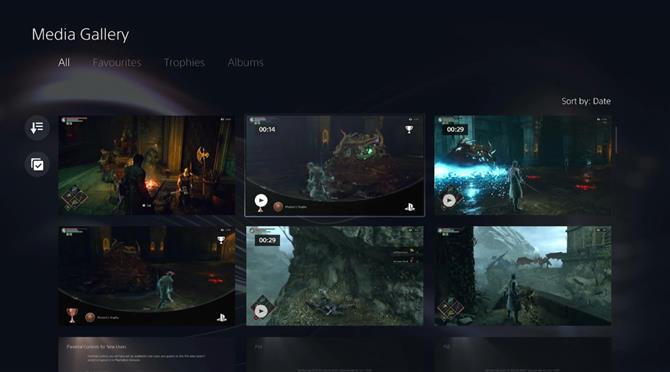
Môžete tiež zvoliť snímanie videa alebo snímku obrazovky, ktoré sa zobrazia na celej obrazovke, kde budete mať nasledujúce možnosti:
- Zdieľajte na sociálnych sieťach
- Pridať do obľúbených
- Upraviť (orezanie pre snímky obrazovky alebo orezanie pre video)
- Odstrániť
- Viac – má dve ďalšie možnosti: Kopírovať na USB disk a Informácie, kde môžete zistiť dátum vytvorenia, veľkosť, rozmery súboru a kde ho môžete dokonca premenovať.
K vyššie uvedenému môžete prípadne získať prístup prostredníctvom rýchlej rozbaľovacej ponuky s rovnakými možnosťami jednoduchým stlačením tlačidla „Možnosti“ pri výbere záznamu.
Toto je najrýchlejší a najintuitívnejší spôsob, ako nájsť zachytené hry a snímky obrazovky na vašom PS5. Existuje však ďalší spôsob prístupu do Galérie médií. To si vyžaduje, aby ste sa nachádzali na domovskej obrazovke, ku ktorej získate prístup podržaním tlačidla PlayStation. Odtiaľ prejdite do Nastavení, ikona ozubeného kolieska v pravom hornom rohu obrazovky.
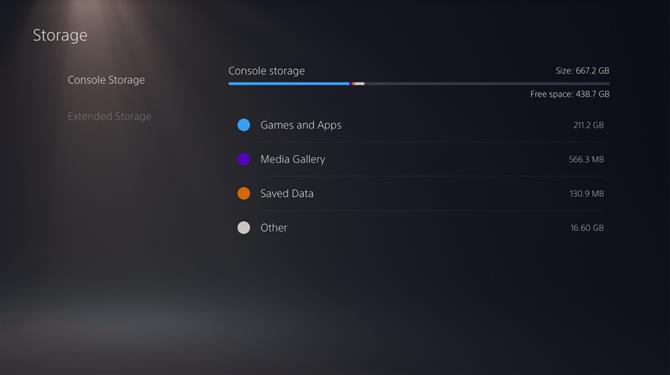
V Nastaveniach prejdite nadol na Úložisko a dostanete sa do svojho Úložiska konzoly, kde môžete vidieť, koľko z vášho disku SSD zabrali hry, aplikácie, ukladať údaje a tiež kde môžete vybrať Galériu médií.
Táto metóda je dosť podobná tomu, ako by ste pristupovali k snímkam na vašom PS4, a podľa zvyku to môže byť to, čo niektorí používatelia uprednostnia. Musíme však pripustiť, že pomocou tlačidla Vytvoriť je vyhľadávanie vašich snímok obrazovky a snímania oveľa jednoduchšie bez opustenia alebo pozastavenia hry.
Ak sa chcete dozvedieť viac informácií o tom, ako čo najlepšie využiť svoj systém PS5, tu je zoznam všetkých úvodných a spätne kompatibilných hier, ktoré môžete hrať.
Alebo ak začínate nový, tu je všetko, čo obsahuje kolekcia PS + na PS5.

